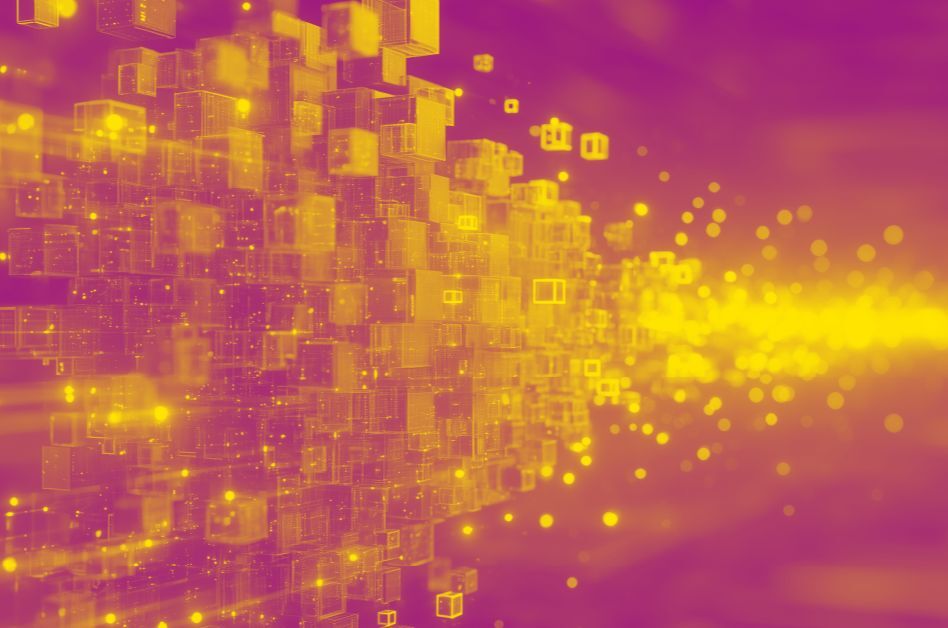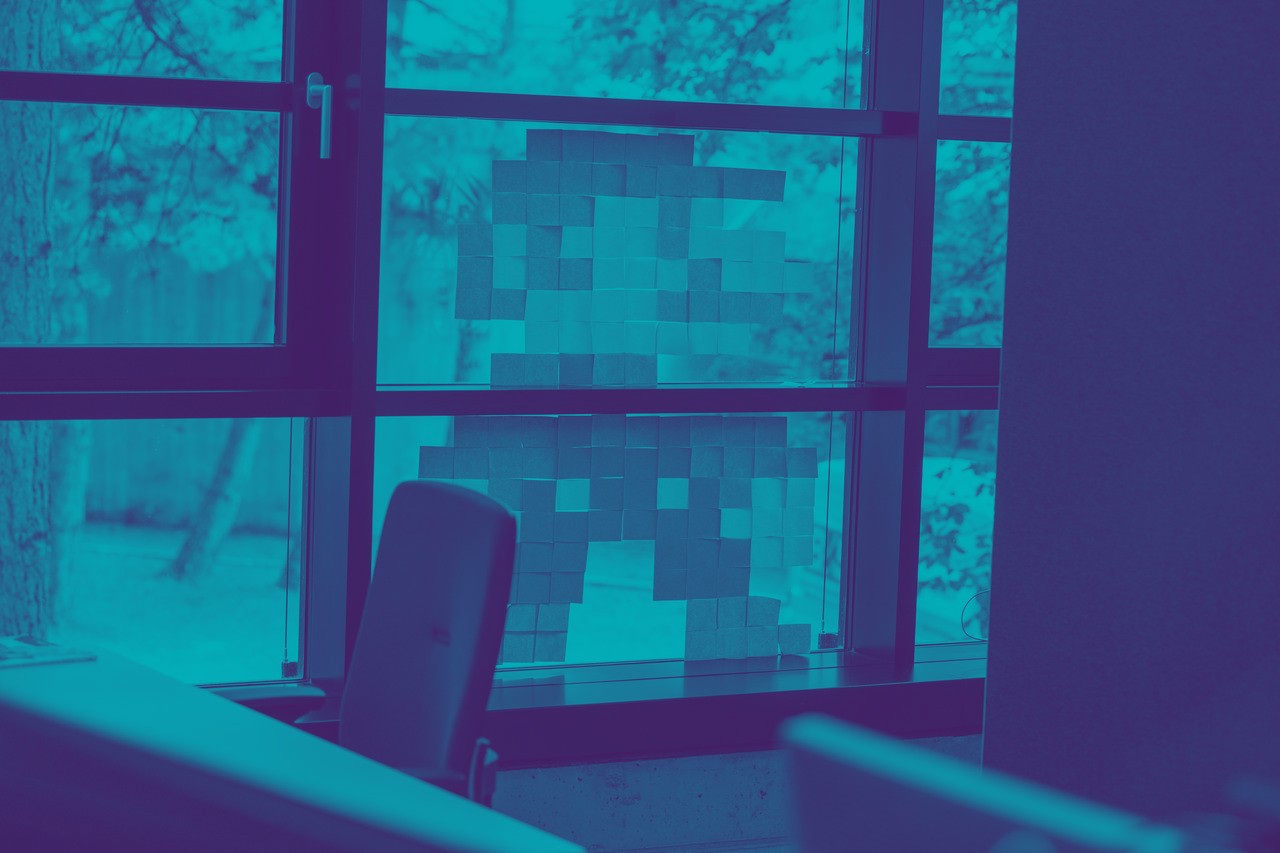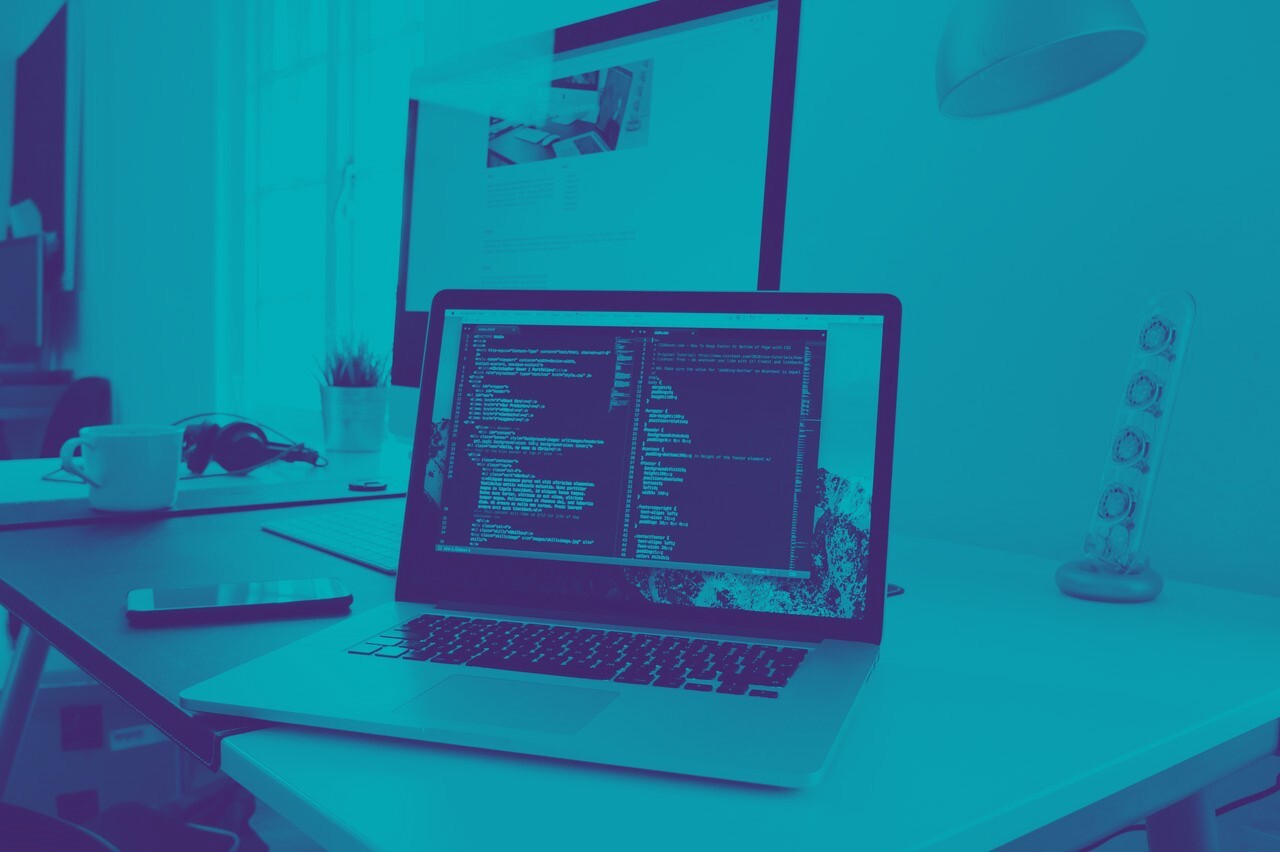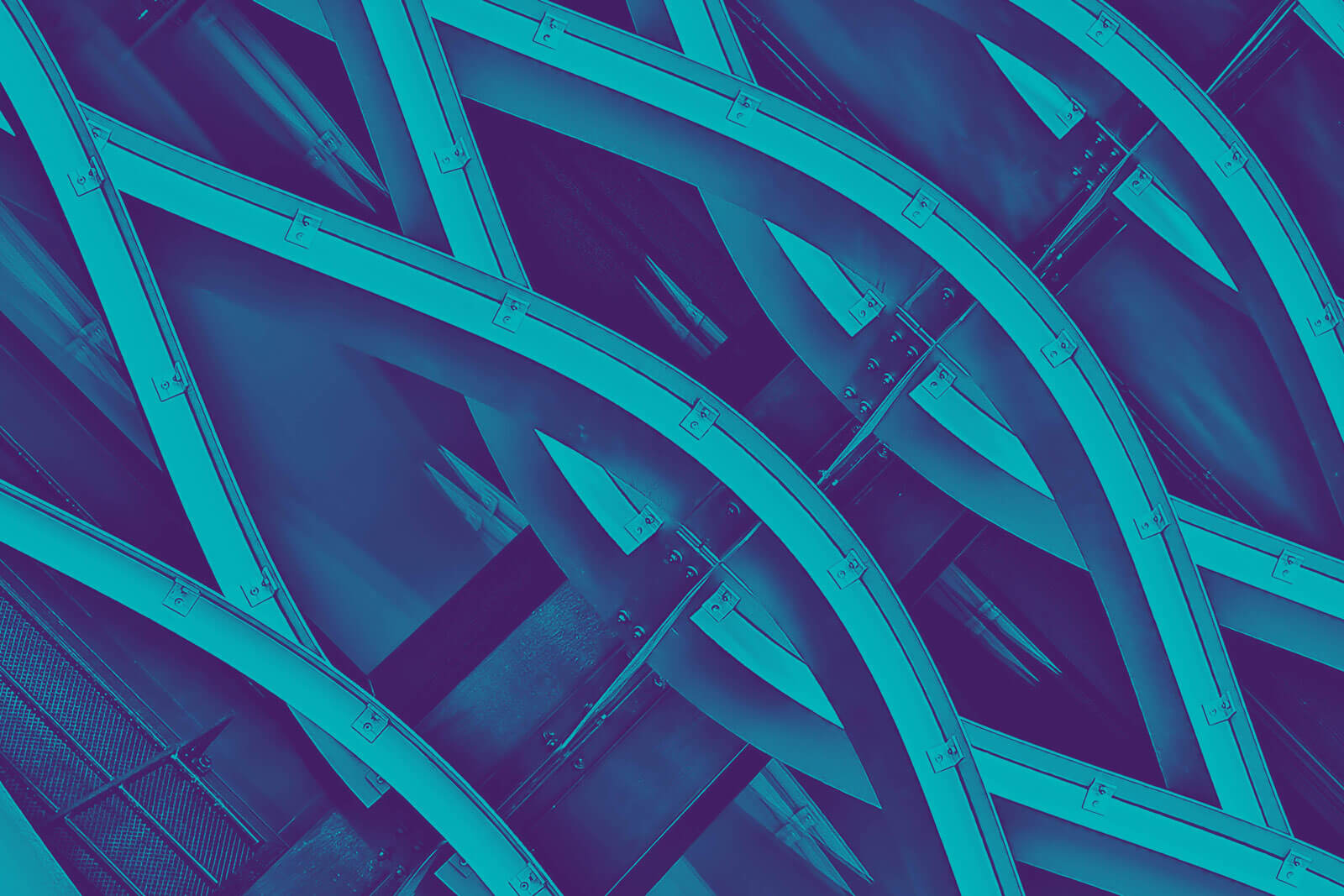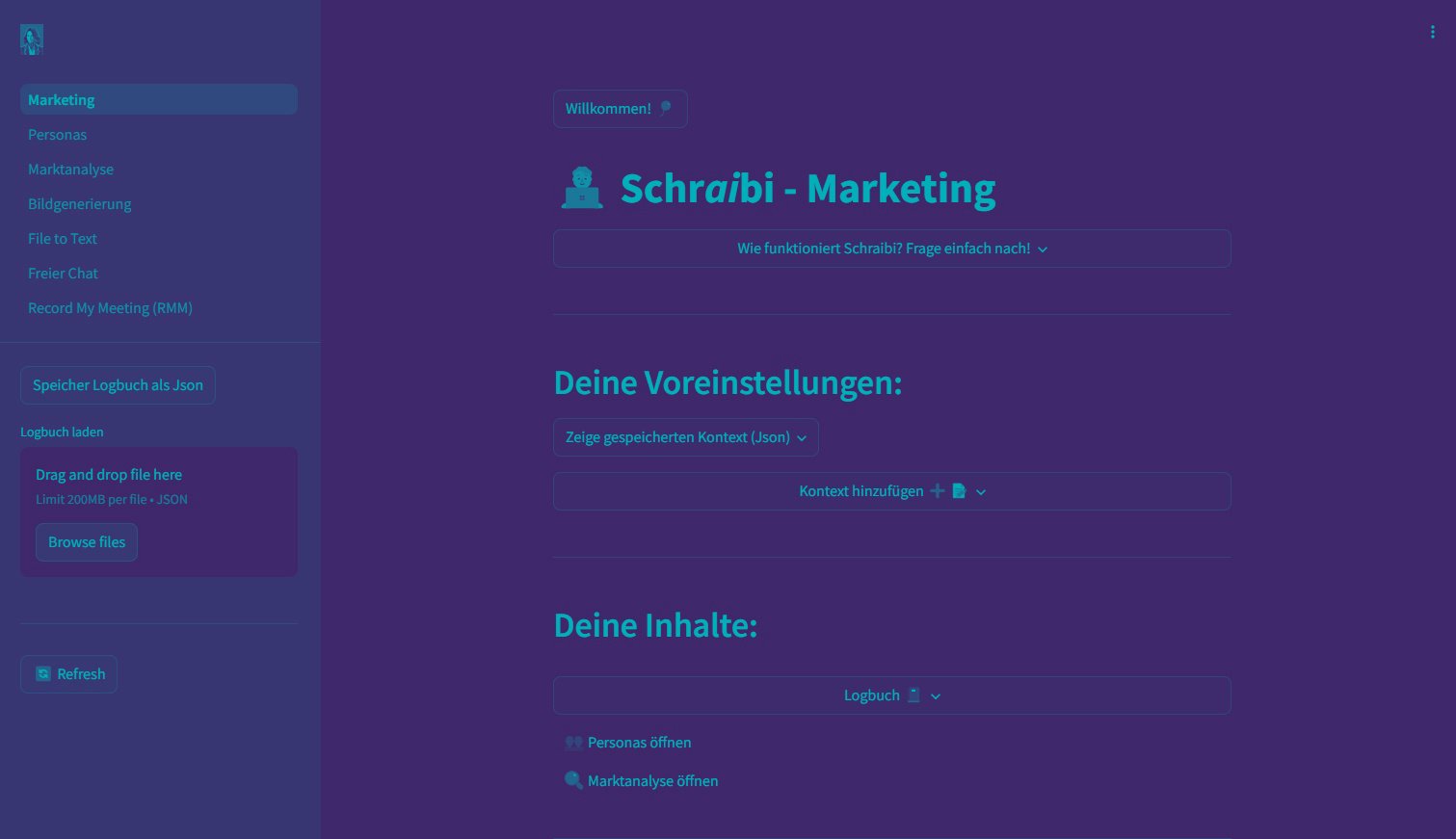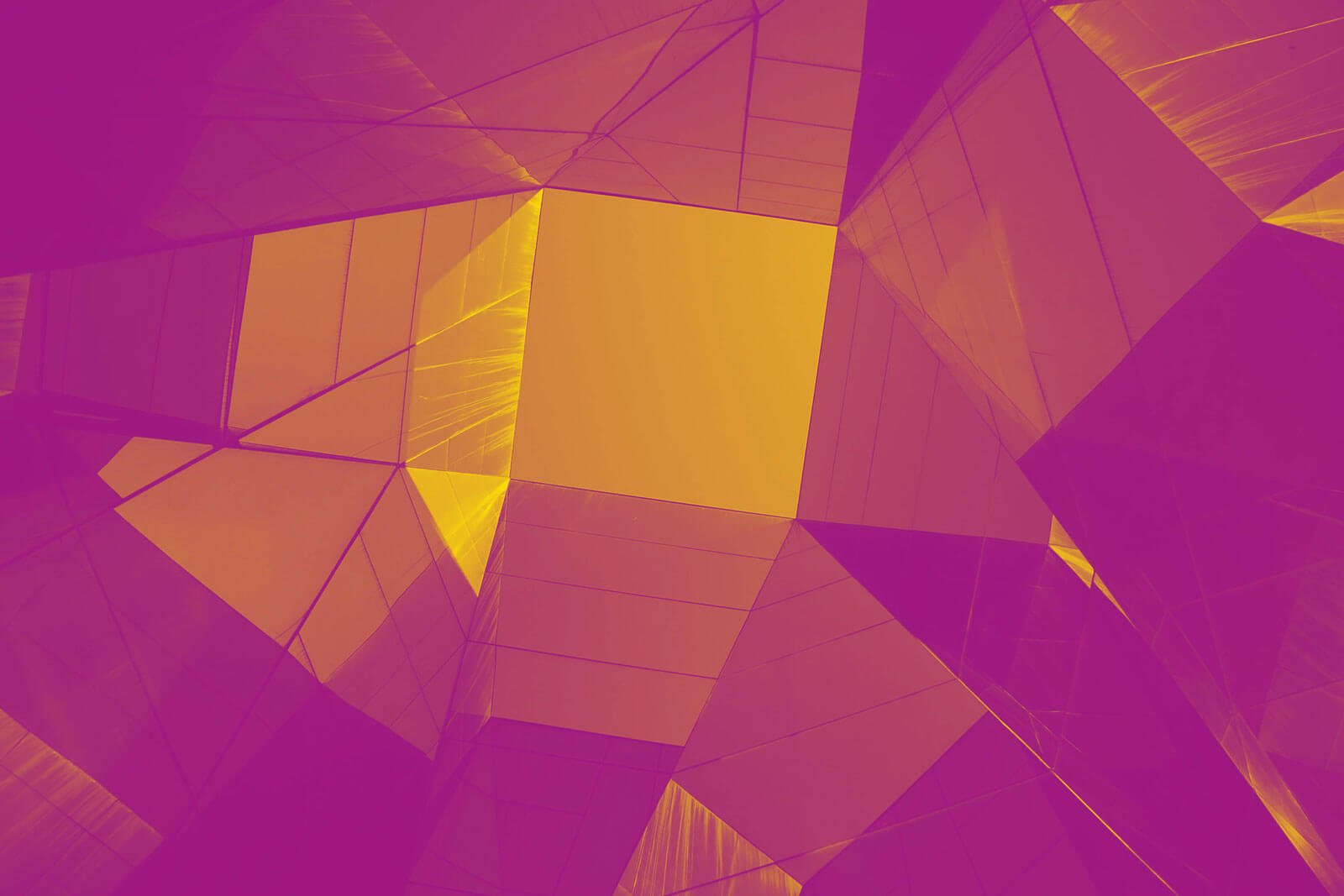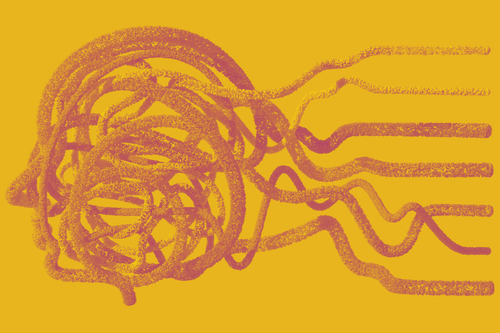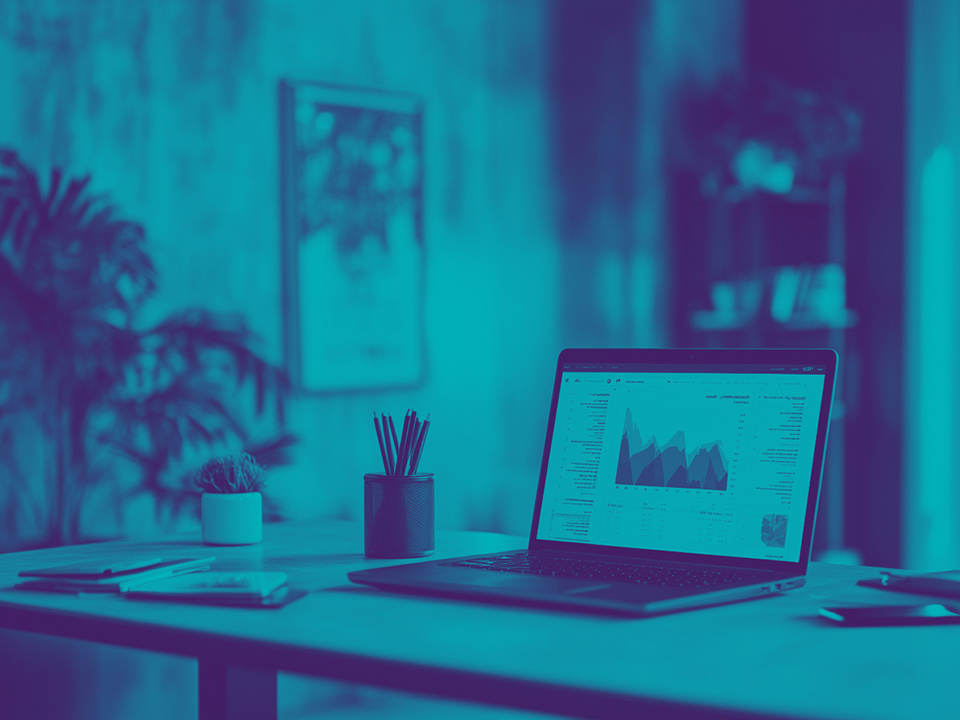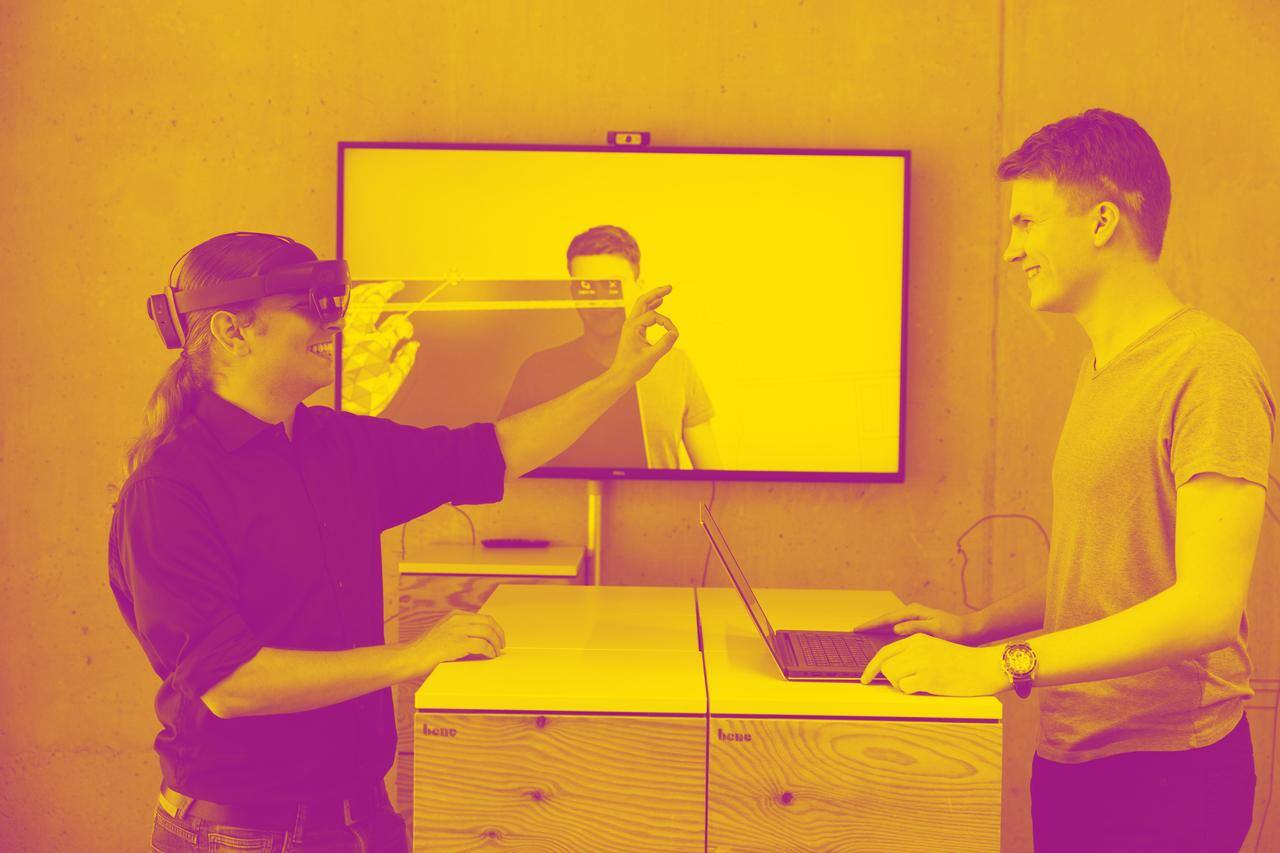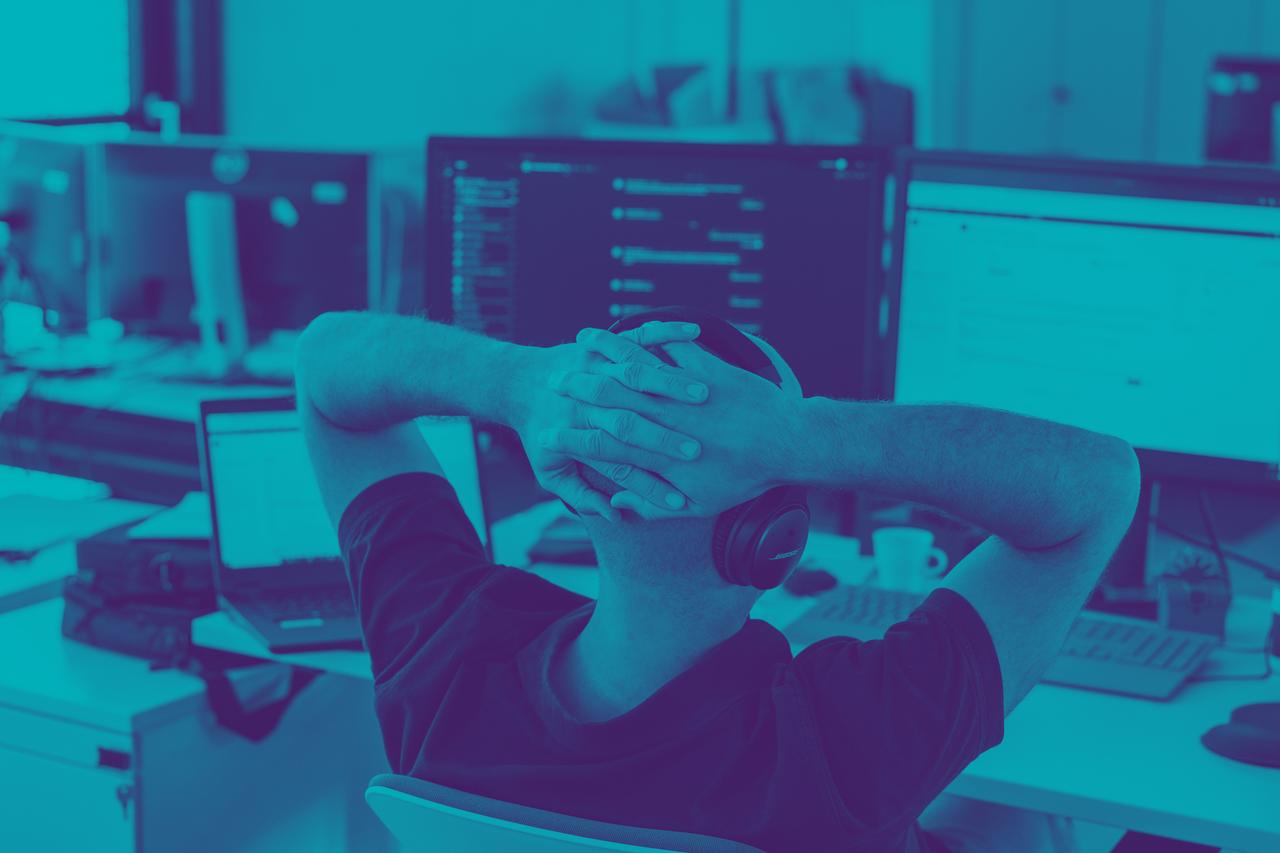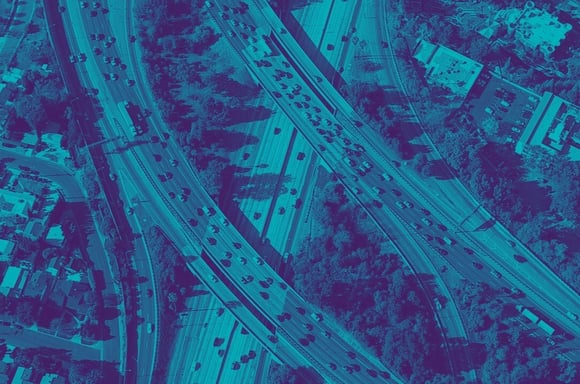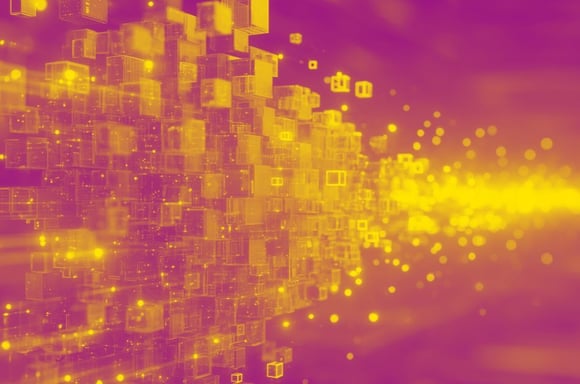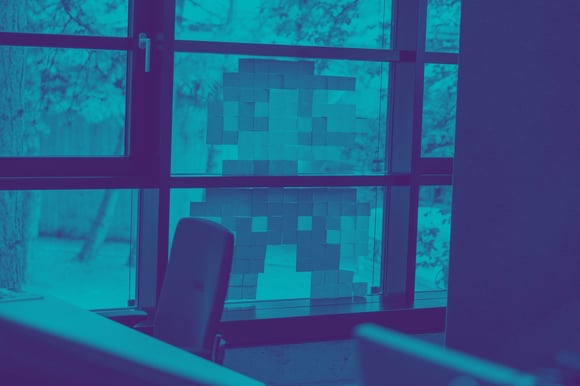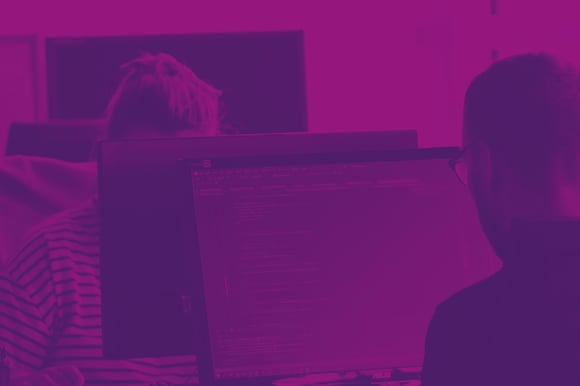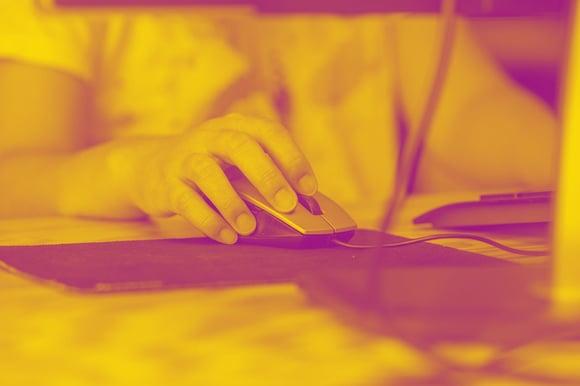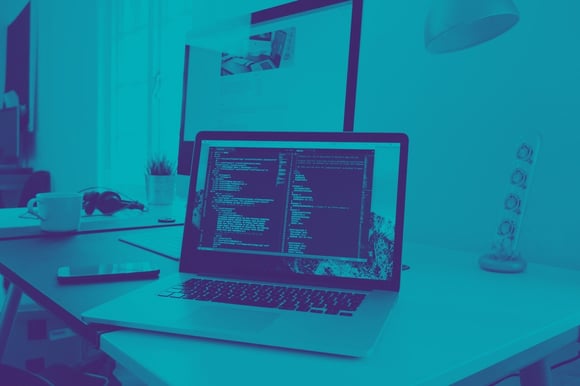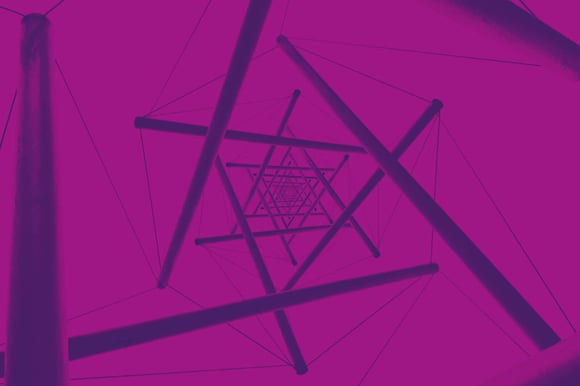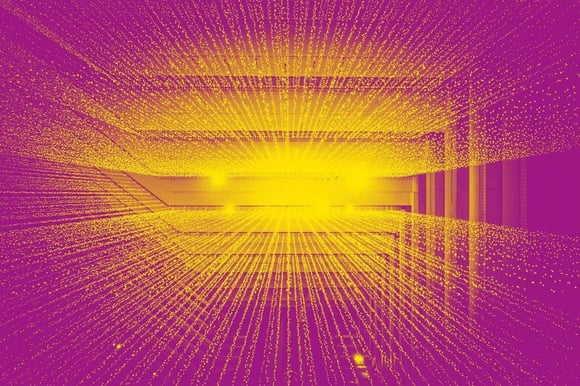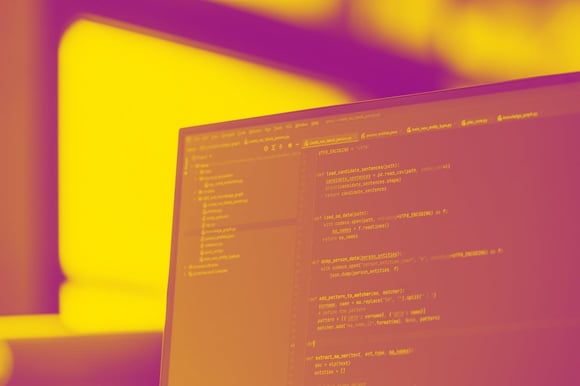iteratec Blog
Ihre Wissensquelle für zukunftsweisende IT-Themen, erprobte Best Practices und innovative Lösungsansätze aus der Softwareentwicklung – präsentiert von unseren iteratec-Expert:innen.
Immer up to date
Wie offene Datenstandards die nachhaltige Logistik ermöglichen
Seit 2024 sind viele große Logistikunternehmen zur Offenlegung von Nachhaltigkeits- und Emissionsdat...
KI in der IT-Modernisierung: Von Analyse bis Umsetzung
KI bietet enormes Potenzial für die IT-Modernisierung – wenn sie gezielt eingesetzt wird. Unser Ansa...
Prompt programmieren (nicht nur) für Kinder: Ein Jump & Run Spiel
Wie begeistert man Kinder für Programmieren? Wie schafft man es, Kreativität, Spielspaß und moderne ...
Wie modern ist Ihre IT wirklich? Sechs Warnzeichen für akuten Handlungsbedarf
Die Anforderungen an IT-Systeme steigen – und zwar rasant. Neue Technologien, volatile Märkte und st...
Nachhaltige Barrierefreiheit für Unternehmen mit EAM
Digitale Barrierefreiheit ist in der heutigen vernetzten Welt von entscheidender Bedeutung. Sie stel...
KI-gestützte Prozessautomatisierung mit Spring AI, Azure OpenAI und MCP
Die Integration von LLMs (Large Language Models) wie ChatGPT in moderne Unternehmensanwendungen eröf...
Vom Einzelprodukt zur integrierten Plattform
Der Aufbau einer Plattform ist weit mehr als nur die Verbindung einzelner Softwareprodukte. Doch wie...
Asset-based Modernization: Unser Weg zu nachhaltiger IT-Modernisierung
Häufig scheitern IT-Modernisierungen nicht an der Technik, sondern am Vorgehen. Mit „Asset-basedMode...
eCMR Integration: So digitalisieren Sie Ihren Frachtbrief
Der elektronische Frachtbrief (eCMR) ist die digitale Weiterentwicklung des klassischen CMR-Frachtbr...
Technische Schulden: Die versteckten Kosten aufgeschobener IT-Upgrades
„Wir sind nur einen kritischen Security-Incident von einer Katastrophe entfernt“. Dies ist die Aussa...
Keine Beiträge mit den ausgewählten Tags gefunden.